When creating a PowerPoint presentation adding shapes, smart arts, charts, and even tables can make your presentation more appealing to the audience. It would capture there attention to focus on your slides. Making your slides easy to follow and read for audience will help them remember your presentation. It doesn't have to be over whelming with features but having one or two does help making your slide get across to your audience.
SHAPES - can help you draw attention to a certain point on your presentation. You can also add animation to the shape too.
SMART ART - can help your audience see the steps your are trying to convey to them. You can turn bullet point to smart art
CHARTS - is a good way to show the data you have collected. Using the right chart may take a little more time for you to master.
TABLES - help organized data to be able to be understand.
Here are some other facts to help you understand a little bit more from LabSim
Image 1: Insert Tab Groups
Table 1: Table & Illustration Features
1. Table
Tables organize data into a more readable and easier to comprehend format. The Table tool on the Insert tab provides an easy-to-use grid to define the initial table dimensions. If you don't know exactly what the dimensions of your table need to be, you can always insert additional rows and columns later.
2. Shapes
Shapes are often used in PowerPoint presentations to point out or draw attention to specific information. For example, an arrow or star shape. To create a shape, click Shapes in the Illustrations group. Click and drag to create the shape size you want. To create a circle, a square, or another regular shape, hold down the Shift key while clicking and dragging.
3. SmartArt
Using SmartArt is one of the best ways to visually represent ideas. SmartArt is commonly used to show steps in a process, to demonstrate connections, or to visually organize information that isn't organized sequentially. To select a piece of SmartArt, click SmartArt in the Illustrations group.
4. Chart
Charts are an excellent way to visually organize data. With a chart, it is easy to show trends, patterns, and relationships. Choose a chart type by clicking Chart in the Illustrations group.
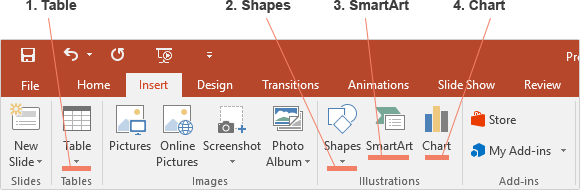
Shapes, smart art, charts, and tables definitely make the content more succinct, professional, and organized ^_^
ReplyDeleteThese objects are available in other Office applications such as Word and Excel too :-)
After learning what Smart Art can do, I can't wait to use it, especially the 3D models.
ReplyDeleteSmart art is also a good way to keep your file size small making it easier to email the document.
ReplyDeleteSmart Shapes and Smart Facts can make a presentation stand out and be easy to follow. I started using SmartArt more frequently now that I know how to use it.
ReplyDeleteI loved this chapter. I love every chapter because of how easy they are, but I love this one especially because I now know how to transform data into charts and tables on PowerPoint!
ReplyDeleteThis topic was something that I did not know how to use when I first opened up this chapter. It was very interesting to learn how SmartArt works. It is something I could see myself using in the future.
ReplyDeleteThis SmartArt is indeed a refreshing feature for me. Many Slides show apply this function. I'll learn to use it in the future.
ReplyDeleteSmartArt can add seasoning to a bland presentation and spice up the visuals.
ReplyDeletePowerPoint is full of fun features. SmartArt was a little tricky for one of my presentations because it wasn't working the way I wanted. There are so many options available and I finally got it to do what I wanted and display my data correctly. Tables and charts are also great features that enhance the presentation to feature important data.
ReplyDeleteI love your post every time. May you have a new prosperous year. I bid you adieu.
ReplyDelete