PRINTER SELECTION - in some office setting they're could be more than one printer that you could be printing out on. Like a plain black and white or a colored printer
SHEET SELECTION - you can choose to print out the whole workbook or just certain pages from the workbook that you need.
PAPER SIDES - one of the features on a newer printer will be if you want to print out on both sides of the paper.
PAPER COLLATION - is another feature on most printer you have to know how you want your print to come out. would you like it to come out with pages 1,2,3, or 1,1,1 then 2,2,2, etc. even some printers will even staple it for you.
PAPER ORIENTATION - how do you want your paper to print out the long side of the paper going vertically up an down (portrait) or long side on top and bottom going horizontal (landscape)
PAPER SIZE - every printer will have different trays to hold different sizes of paper from legal to letter. It may have just one type of paper but will your spreadsheet fit on that paper?
MARGIN SETTINGS - you can change the margins of a printout but you should customizes them on the margins tab in Excel
SCALING OPTIONS - this options is so you can shrink or enlarge your print to fit on one page depending on the size but that's you to you.
Here is some additional information from LabSims you can look at
Table 3: Excel Printing Features
FEATURES/TERMS
DESCRIPTION
1. Info & Properties
The properties of a workbook provide metadata—information that describes the document. This information includes the document title, author name, subject, and keywords that identify the contents of the file. To modify a document's properties, go to the Info tab of the Backstage view and click on the property you want to edit.
2. Printer Selection
You may already be connected to more than one printer; for example, the printer you use at school and the printer you use at home. The default printer will be displayed by name under Printer, but you can easily select a non-default printer to use. To select a non-default printer, simply select the printer from the Printer drop-down list (you may need to add the printer to your computer's configuration first).
3. Sheet Selection
By default, Excel will print only the active worksheet, which is usually the worksheet that is currently displayed in your workspace. But if needed, you can choose to print all worksheets in the workbook or even a particular selection of cells.
4. Paper Sides
If your printer supports double-sided printing, you have two options for how it can print: flipping the paper on the short edge or on the long edge. If your printer does not support double-sided printing, you can select the option to manually print on both sides, which requires you to manually flip and reload the paper into the printer.
5. Paper Collation
By default, Excel prints collated copies of your worksheet, which is usually the best choice. If you have a multiple-page worksheet that you are printing for six peers to review, the default collated option will keep each copy of the worksheet together, rather than printing page one six times, page two six times, page three six times, and so on.
6. Paper Orientation
There are two types of page orientation. Excel's default page orientation setting is Portrait, where the long edge of the paper is vertical, but worksheets can also be printed in Landscape orientation, where the long edge of the paper is horizontal. Page orientation settings can also be found on the Page Layout tab.
7. Paper Size
Most worksheets can be printed on the standard 8.5" x 11" paper size. However, large data sets may call for other options, such as the 8.5" x 14" legal size.
8. Margin Settings
A margin is the amount of space between the text and the edge of the paper. Excel's default margin style is Normal, which leaves a 0.7 inch space between the text and each edge of the paper. You can customize the margin style on the Page Layout tab by clicking Margins.
8. Scaling Options
Depending on how much data your worksheet contains, you may choose to scale the content to fit on one page. You can also choose to shrink the printout so none of the rows extend beyond one page high or so none of the columns extend beyond one page wide.
Image 3: Page Setup Group on Page Layout Tab
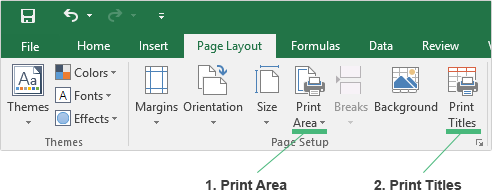
Table 2: More Excel Print Features
FEATURES/TERMS
DESCRIPTION
1. Print Area
Because many worksheets contain a large amount of data, Excel allows you to define a print area, which is the selection of cells that you wish to print. When printing a worksheet, you can choose to ignore the print area. To clear the print area, click Print Area > Clear Print Area.
2. Print Titles
The Print Titles button opens a dialog box where you can specify which rows or columns you would like repeated on each page.
There are definitely some printing features that are unique to Excel such as Print Area and Print Workbook vs. Worksheet!
ReplyDeleteThese days, people still print their Excel workbook/worksheet to bring to meetings :-)
Hmm... Two blog posts in a row on printing-related topics, interesting ^_^
Trying to start a business using couple of printers also a few vinyl cutters.
DeleteThere are definitely some usages for the print preview, putting the page number and adjusting the header/footer are somethings I found fascinating about this topic.
ReplyDeleteYou are right! There are so many options when printing in Excel. I usually do the lazy way of printing, by highlighting what I want to print, changing the area to Print Selection, and then change the scale. Don't be lazy like me. Hahaha
ReplyDeleteYour post is very informative. I was among the many unexperienced Excel users, but now I'm more comfortable with Excel. I’m not an expert but I can find my way around.
ReplyDeleteYou are so right. There is so much more to it than just hitting print. I learned that the hard way. Very useful post!
ReplyDeleteLearning about the print area feature in Excel was so interesting to learn just because it was so easy to do.
ReplyDeleteDecent amount of information here for printing, definitely relative for my future prospects of accounting.
ReplyDeleteThank you for sharing. In the process of Excel printing, I often need to correct a lot of things. Especially in the printing process will appear to print a form that is incomplete or does not meet my personal requirements.
ReplyDeleteFirstly, the best of luck on your new business. Next, printing options in Excel are useful in many ways. When I had my dog walking business in Chicago, I had to print many different forms, and reports. If I knew then what I know not about printing options, I would have saved so much time. Now that I have all this extra knowledge, I know in the future, I will be able to manage documents so much easier. Thank you Brian for sharing the printing information.
ReplyDeleteCTRL-P, is a feature that I did not use in Excel. I actually thought it was going to be part of the Excel lessons, but then it never came across. I have worked in an office setting in the past, where we had to use a multi-tray paper selection type of printer. It was really confusing when I was at the job.
ReplyDelete