Saturday, December 31, 2022
Happy New Year
Tuesday, December 20, 2022
Farewell IS101
It has come to this, the final days of IS101. Can't believe the end is here. How time flies when you are having fun. This is far the best class that I have taken. From Professor Wu and all his support and time he has put into each and everyone of us to my peers. Just wanted to say Happy holidays to everyone from my family to yours. Have a happy and safe New Year.
Thursday, December 15, 2022
6.6.4 SmartArt and Shape Facts
When creating a PowerPoint presentation adding shapes, smart arts, charts, and even tables can make your presentation more appealing to the audience. It would capture there attention to focus on your slides. Making your slides easy to follow and read for audience will help them remember your presentation. It doesn't have to be over whelming with features but having one or two does help making your slide get across to your audience.
SHAPES - can help you draw attention to a certain point on your presentation. You can also add animation to the shape too.
SMART ART - can help your audience see the steps your are trying to convey to them. You can turn bullet point to smart art
CHARTS - is a good way to show the data you have collected. Using the right chart may take a little more time for you to master.
TABLES - help organized data to be able to be understand.
Here are some other facts to help you understand a little bit more from LabSim
Image 1: Insert Tab Groups
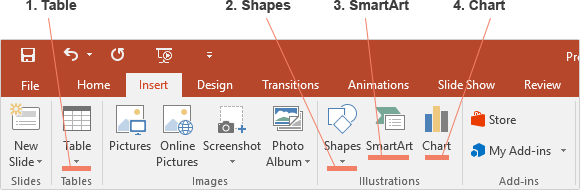
Saturday, December 10, 2022
Excel Printing Features
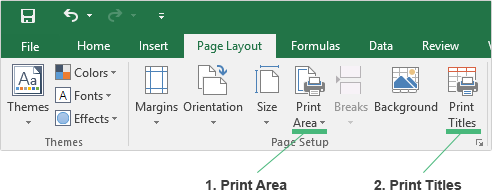
Saturday, December 3, 2022
Selecting a Printer
When its time to select a printer you have to understand a few facts of a printer before you purchase one. So some of the fact that you should be looking into is size, capacity, speed, quality, and the cost. These are what I think are very important to look at first before deciding on what printer would work for you. I own a few printers and found this out by trial and error. So lets got through this to get a better understanding.
SIZE - Looking into the size of a printer may help you what direction you would have to lean into when and where your printer will be located. Will it be on a table/desk or a stand alone system. How much room do you have to spare?
CAPACITY - How much are you going to use the printer? Do you have to print out 100's of paper for school or work? Or is it you are just printing out 20 per week? If it just a few pages a week then the paper capacity doesn't have to be extremely large.
SPEED - How fast do you need these pages to print out? If speed doesn't matter to you this might help you on the cost of the printer. The faster you want it to print the more expensive the printer will get.
QUALITY - This is for me is about how my pages turns out. Just because you have a cheap printer that doesn't matter so long the prints are very clean/legible.
COST - Is something you would have to do your research on. Yes laser printers are more expensive up front but inkjet printers in the long run are more expensive to maintain. You also have to look into the cost of the ink or toner and how often you would have to replace them.
Here is same additional information from LabSim 2.1.10 to get a better understanding of some fact you should consider.
- Replacement ink cartridges are expensive.
- Ink cartridges have limited print capacities.
- The ink tends to bleed into the paper.
- Prints tend to fade over time.
- The ink will run if it gets wet, unless special water-resistant ink is used.
- They produce higher-quality print output.
- They can print documents much faster.
- They are ideal for large volume print jobs.
- Replacement toner cartridges are more economical than inkjet cartridges.
- They are better suited for sharing over a network.
- The ink is waterproof and doesn't fade.
- The output doesn't bleed into the paper.
- They are more expensive to purchase.
- They are more difficult to maintain.
